At the end of June, Google will delete all of the old data from Universal Analytics (the old version of Google Analytics that preceded GA4). Manually exporting all of the data that you might need can be very challenging and time-consuming, so we have developed a simple template, utilising the Google Analytics for Google Sheets extension, that will automatically export key data for you that should only take 5 – 10 minutes of your time.
Follow this guide from Jamie Stevens, Head of SEO, to export this data yourself before the deadline is up.
Logging into Google Sheets and Google Analytics
Firstly, make sure that you are logged in to the same Google account that you will be using to store the data in Google Sheets, the account should also be added as a user for the Google Analytics property that you want to use. To ensure that you have access, visit Google Analytics and look for the correct property, Universal Analytics properties have a UA- at the beginning of their tracking ID, as shown below:

Installing the Google Analytics extension for Google Sheets
Visit this page while logged into the same Google account and click on the Install button.
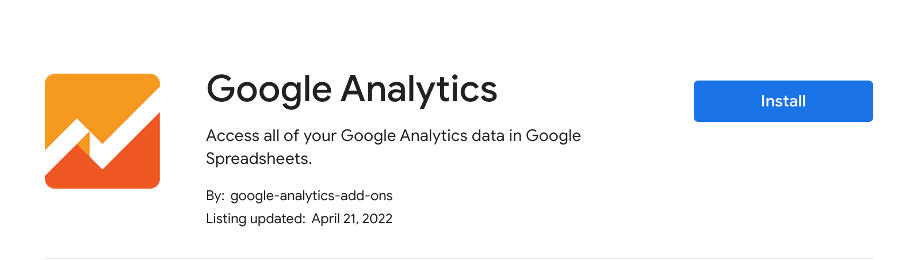
You will be asked for permission; just click “Continue.”
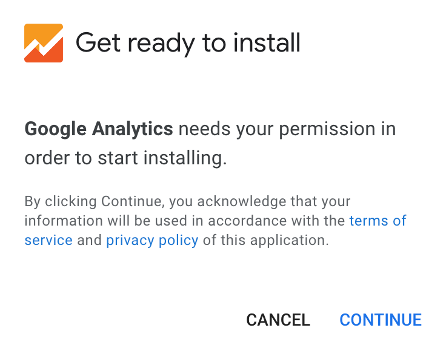
Select the correct Google account if you use multiple, then click “Continue”. You will receive a warning, like below, about the permissions that you will be giving the extension. Click “Allow”.
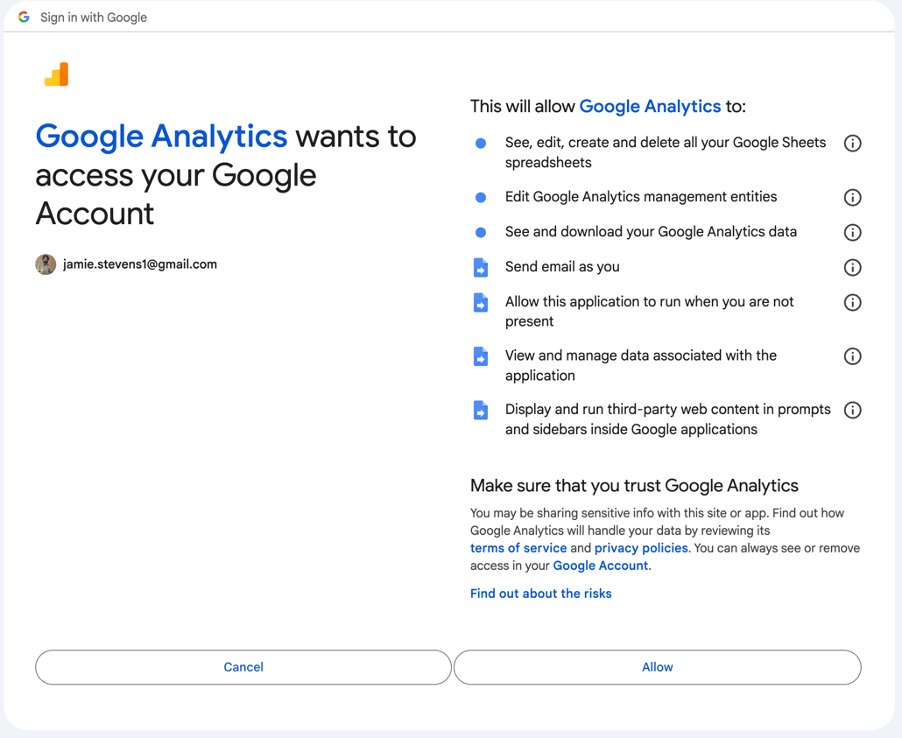
To check that it is installed correctly, just go to Google Sheets and create a new spreadsheet. In the menu, you should see “Google Analytics” under extensions:
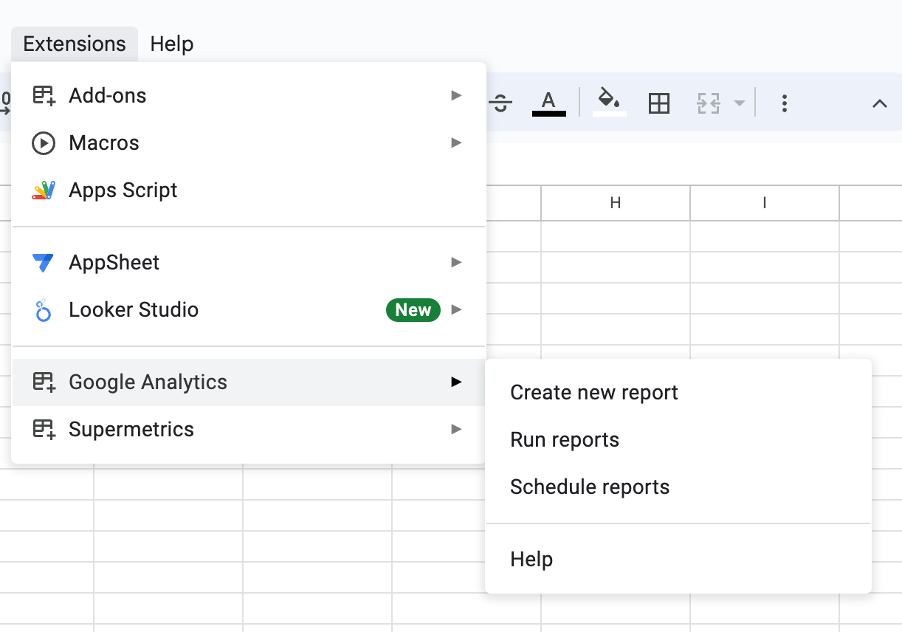
Copy the template
The template we have created will need to be copied into your own Google Account. Firstly, open our template by clicking here.
Click “file”, then “make a copy.”
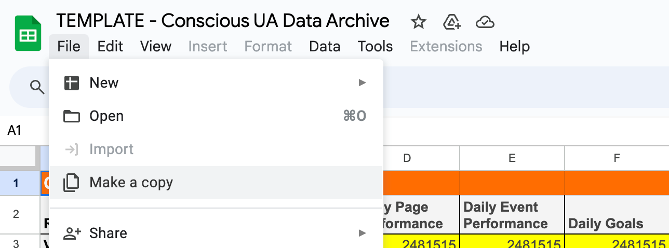
Name the file whatever you like, and then click “Make a copy”.
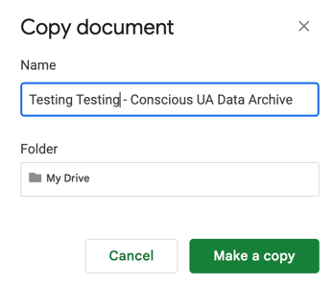
Working with the sheet
Once you have copied the sheet, visit sheets.google.com, and you should see it in the list of sheets; if not, search for the name of the sheet:

Once you open the sheet, you will be presented with the configuration screen. We don’t recommend changing these settings, except for the date if you need to go back further than the default of 1 January 2019. The only section you will need to update is the “View ID”, which is a unique identifier for your Google Analytics property; this section is highlighted in yellow.
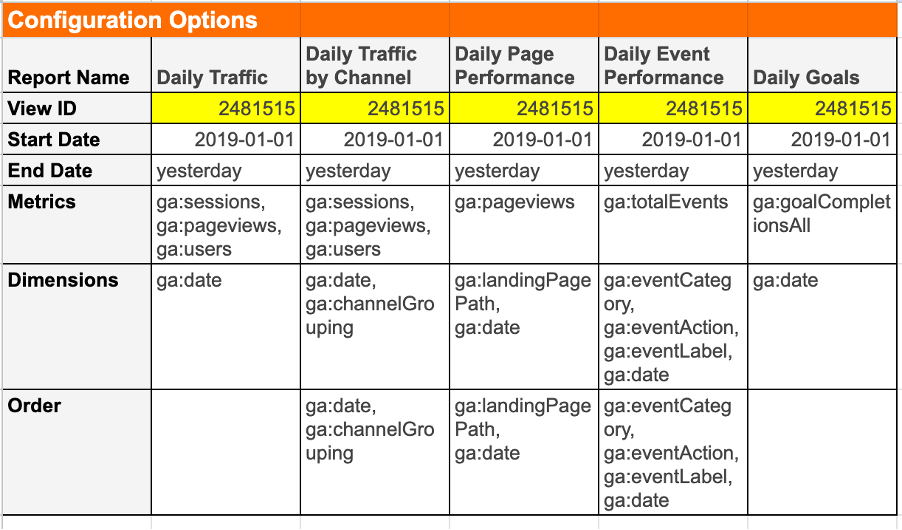
To find your View ID, open up Google Analytics again and access your old Universal Analytics property (whichever one has UA- at the start). You may have multiple views, such as filtered or unfiltered; if this is the case, we recommend using the filtered view for more accurate data. For example, we set up our clients with a filtered view which excludes traffic from our and their IP address.
Once you have selected the correct property and view, you will need to click your account in the top left of the screen again to bring up the accounts menu:

You will then be able to see the View ID below the name of the view; in the case of the below view, it is 2481515.
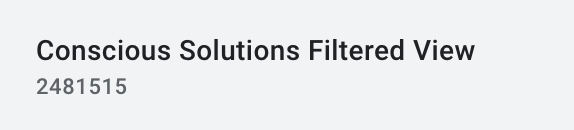
Replace the View ID number in each of the yellow cells on the spreadsheet with the correct view ID.
Running the report
To run the report, simply click Extensions in the menu, click Google Analytics, then Run Reports.
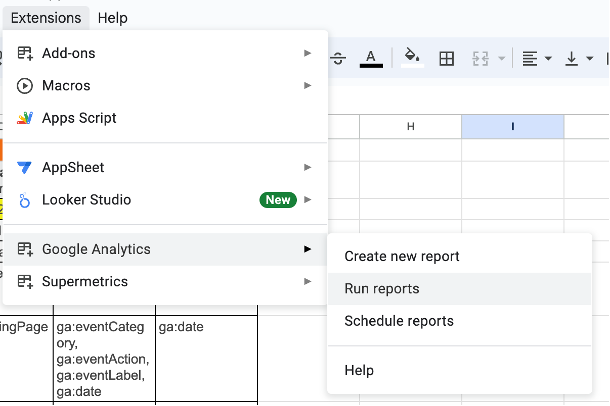
While the report is being generated, you should see a pop-up showing the report status:
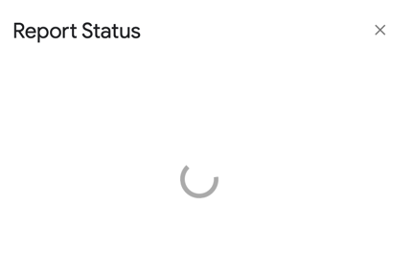
It can take a few minutes to run, or even longer if you increase the date range or your website has lots of data. If everything goes well, you should see the following message:
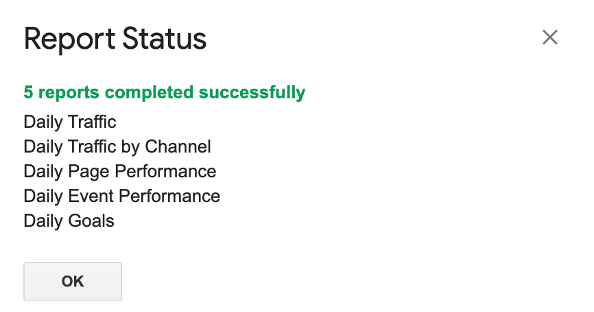
If there are any errors, the Google Analytics extension will tell you on this screen.
Using the data
If the report is completed successfully, you should see the worksheets section at the bottom of the spreadsheet populated with the five reports.

You can then view the data from within the sheet. Alternatively, you can export the data to Microsoft Excel or another piece of software for analysis and use the data to construct charts if you find that to be useful.

If you have any further questions about your law firm's SEO, you can contact the team at Conscious at sales@conscious.co.uk or 0117 325 0200.

